문제상황
운영중인 aws ec2 Instance의 볼륨 용량이 부족하여 확장할 일이 생겼다.
볼륨 확장하기
* 볼륨을 확장하는 건 간단하지만 볼륨을 줄이는건 상당히 귀찮기 때문에 미리 스냅샷을 따두자.
1. EC2 인스턴스 클릭 - 스토리지 - 확장하고 싶은 볼륨 ID 클릭
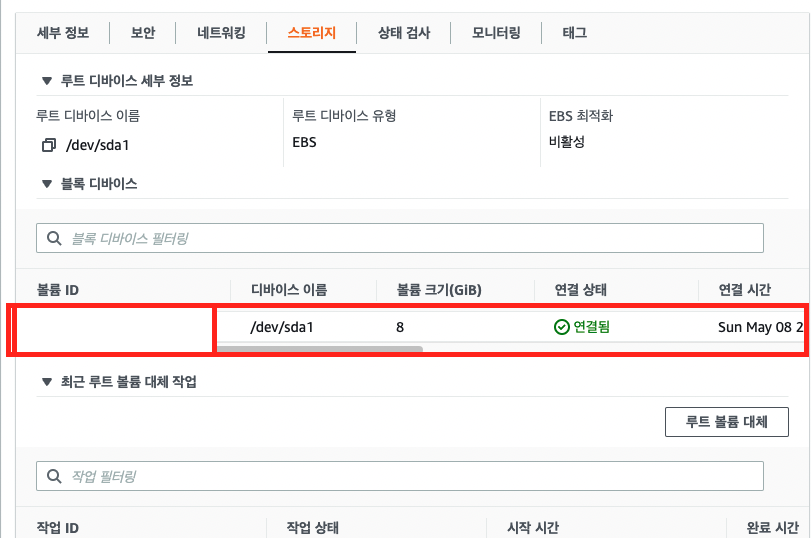
2. 봄륨 우클릭 후 볼륨 수정
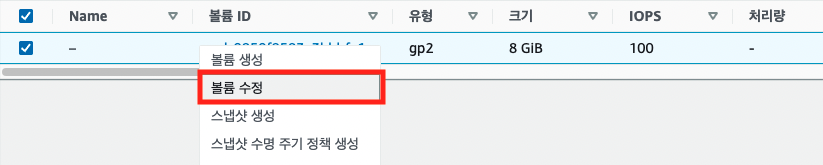
3. 원하는 크기 입력 후 수정 버튼 클릭
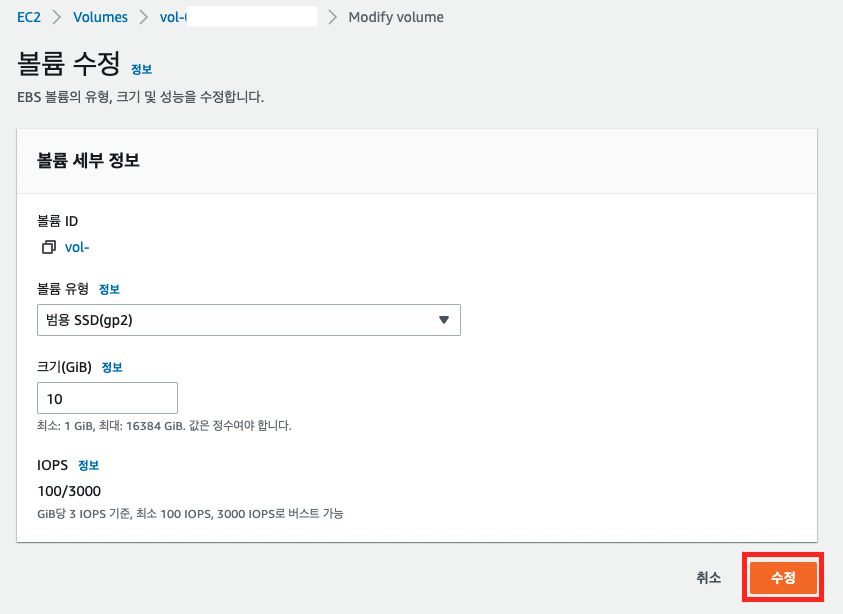
4. 다시 인스턴스에 돌아가서 볼륨의 크기를 확인해보면 10GB로 바뀐것을 확인 할 수 있다. ( 적용까지 시간이 몇 분 정도 걸릴 수 있다.)
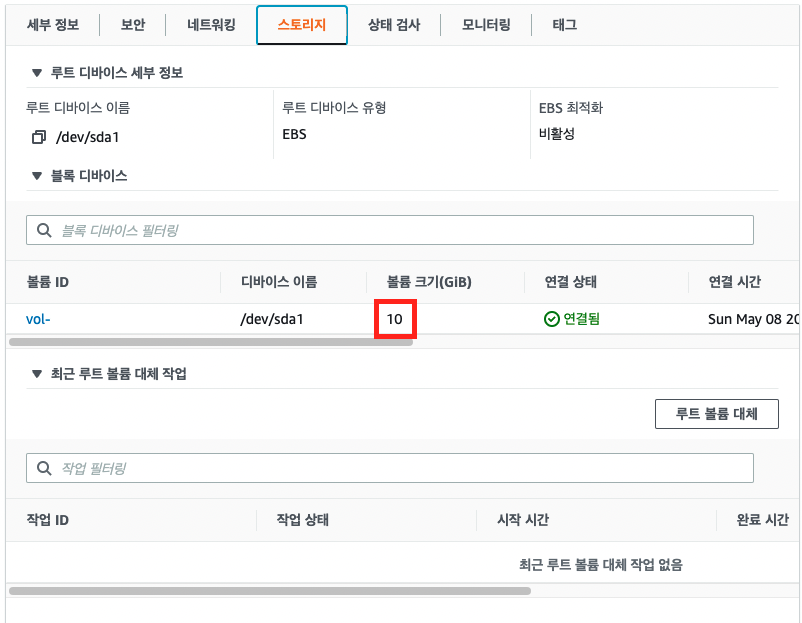
여기서 끝나면 좋겠지만, 볼륨을 확장한것 뿐이고 쉘로 접근해서 볼륨의 파티션을 확장해주어야 한다.
5. 인스턴스에 접속 후 lsblk 명령어 입력
lsblk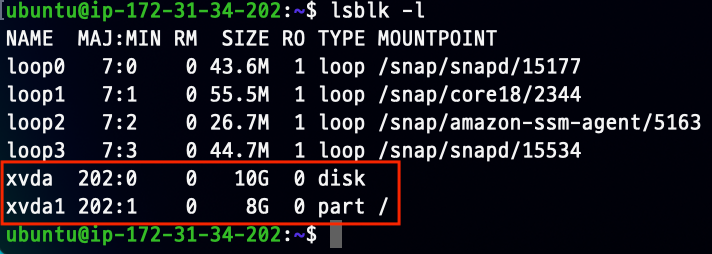
아래 xvda는 물리적인 disk를 의미하고 xvda1은 파티션을 의미한다.
디스크는 10GB로 확장 되었지만 파티션 영역은 8GB만 사용되고 있는걸 확인할 수 있다.
그럼 현재 리눅스에서는 10GB의 disk를 가지고 있지만 실제로는 8GB만 사용할 수 있다.
6. 파티션 확장
필자의 경우에는 아래와 같은 명령어지만 자신에게 맞는 디스크명을 입력해주어야 한다.
// sudo growpart 디스크명 1
sudo growpart /dev/xvda 1
7. 파티션 확장 확인
다시 lsblk 명령어를 입력해서 확인해보면 파티션이 확장 되어있다.
lsblk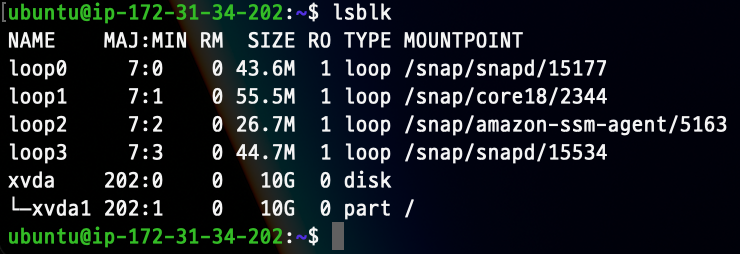
8. df -hT 명령어를 통해 마운트 영역 확인
df -hT위 명령어를 통해 확인해보면 여전히 /dev/xvda1 은 8GB만 사용하고 있는걸 확인할 수 있다.
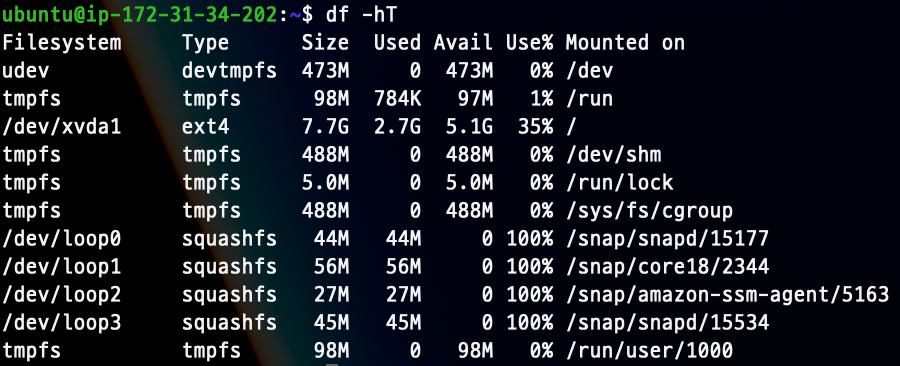
9. 디스크 공간 확장
[ex4 파일 시스템] 인 경우 ( 위 사진에서 Type 항목이 ext4인 경우)
// sudo resize2fs 파일시스템명
sudo resize2fs /dev/xvda1
10. 디스크 공간 확인
위 항목까지 잘 따라왔다면 아래처럼 확장이 완료되었다.
df -hT
'AWS' 카테고리의 다른 글
| [Error] S3 RequestTimeTooSkewed error (0) | 2022.11.18 |
|---|---|
| [AWS] AWS Lambda로 단순한 redirect 페이지 만드는 방법 (0) | 2022.09.23 |
| [AWS] S3 버킷 생성하기 (0) | 2022.07.03 |
| [AWS] CloudWatch로 EC2 디스크 사용량 모니터링 및 알림받기 (2) | 2022.05.14 |
| [AWS] AWS EC2 Instance를 이미지(AMI)로 저장하는 방법 (0) | 2022.05.11 |
문제상황
운영중인 aws ec2 Instance의 볼륨 용량이 부족하여 확장할 일이 생겼다.
볼륨 확장하기
* 볼륨을 확장하는 건 간단하지만 볼륨을 줄이는건 상당히 귀찮기 때문에 미리 스냅샷을 따두자.
1. EC2 인스턴스 클릭 - 스토리지 - 확장하고 싶은 볼륨 ID 클릭
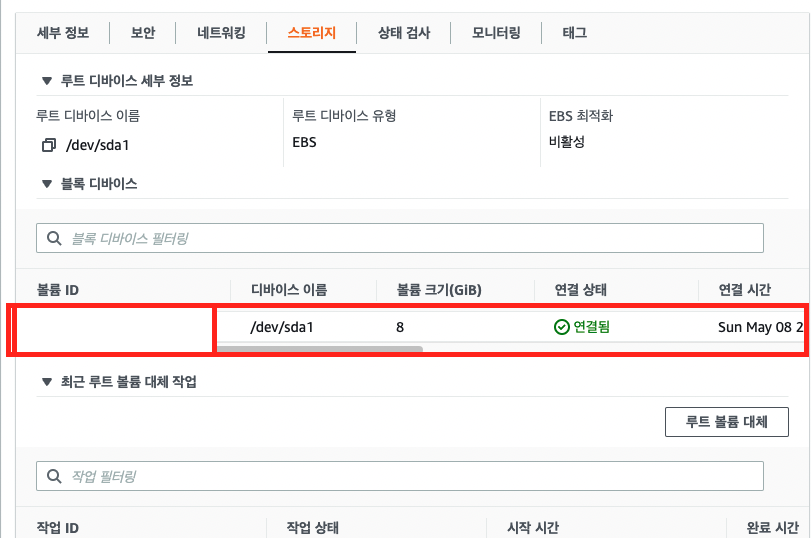
2. 봄륨 우클릭 후 볼륨 수정
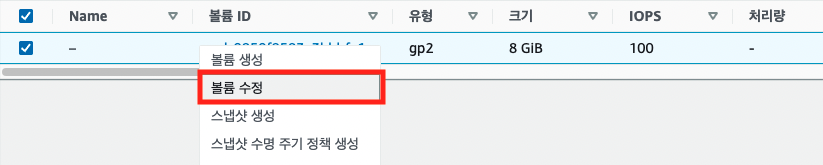
3. 원하는 크기 입력 후 수정 버튼 클릭
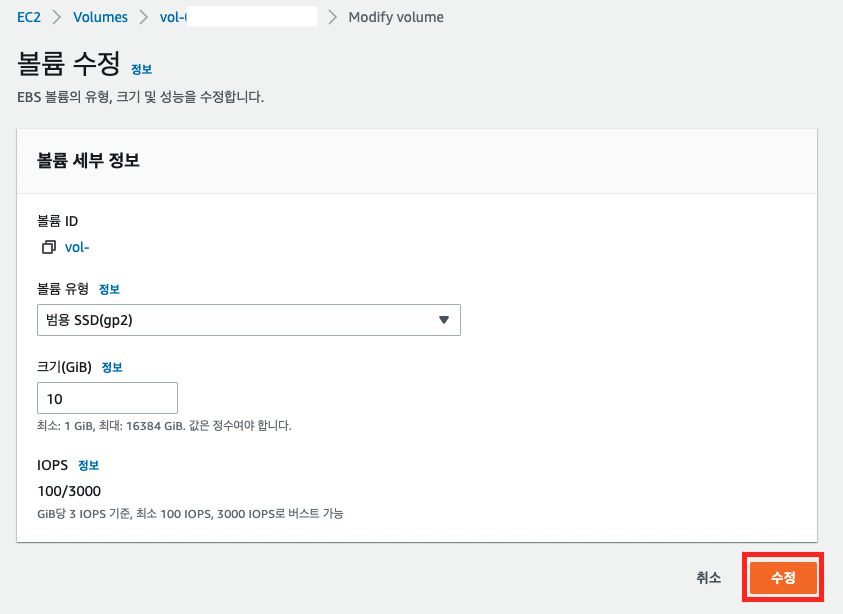
4. 다시 인스턴스에 돌아가서 볼륨의 크기를 확인해보면 10GB로 바뀐것을 확인 할 수 있다. ( 적용까지 시간이 몇 분 정도 걸릴 수 있다.)
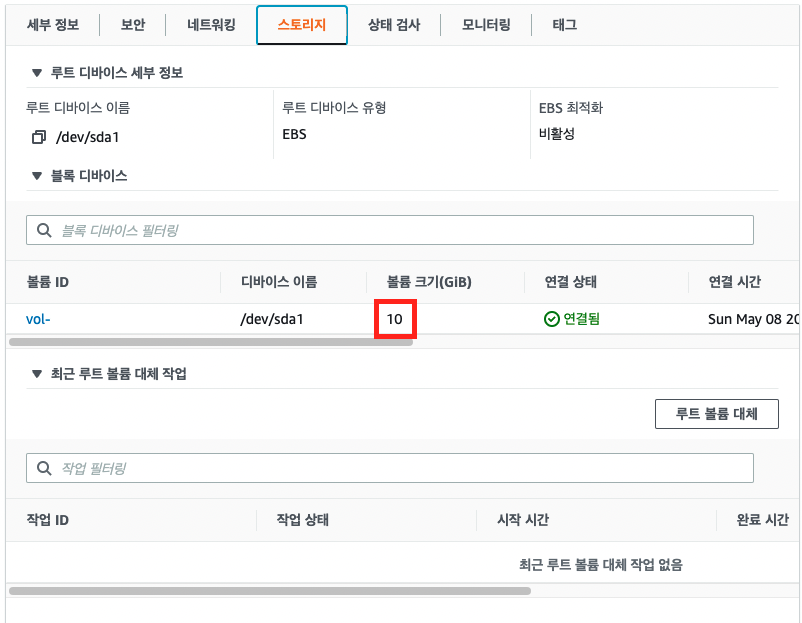
여기서 끝나면 좋겠지만, 볼륨을 확장한것 뿐이고 쉘로 접근해서 볼륨의 파티션을 확장해주어야 한다.
5. 인스턴스에 접속 후 lsblk 명령어 입력
lsblk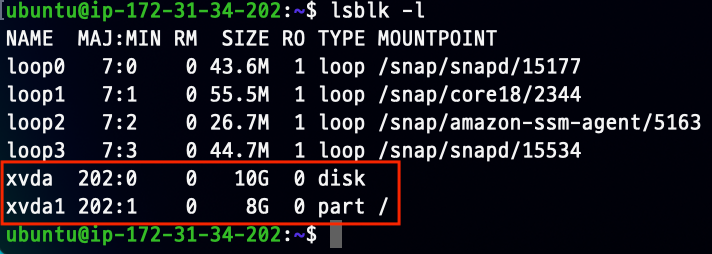
아래 xvda는 물리적인 disk를 의미하고 xvda1은 파티션을 의미한다.
디스크는 10GB로 확장 되었지만 파티션 영역은 8GB만 사용되고 있는걸 확인할 수 있다.
그럼 현재 리눅스에서는 10GB의 disk를 가지고 있지만 실제로는 8GB만 사용할 수 있다.
6. 파티션 확장
필자의 경우에는 아래와 같은 명령어지만 자신에게 맞는 디스크명을 입력해주어야 한다.
// sudo growpart 디스크명 1
sudo growpart /dev/xvda 1
7. 파티션 확장 확인
다시 lsblk 명령어를 입력해서 확인해보면 파티션이 확장 되어있다.
lsblk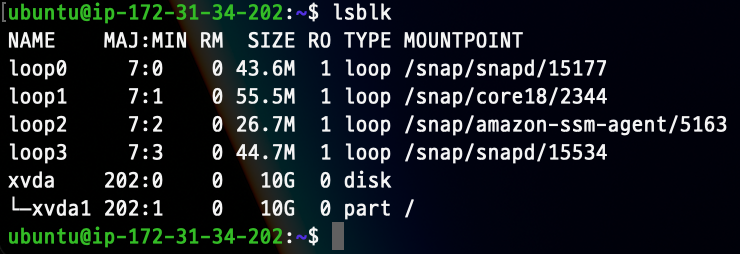
8. df -hT 명령어를 통해 마운트 영역 확인
df -hT위 명령어를 통해 확인해보면 여전히 /dev/xvda1 은 8GB만 사용하고 있는걸 확인할 수 있다.
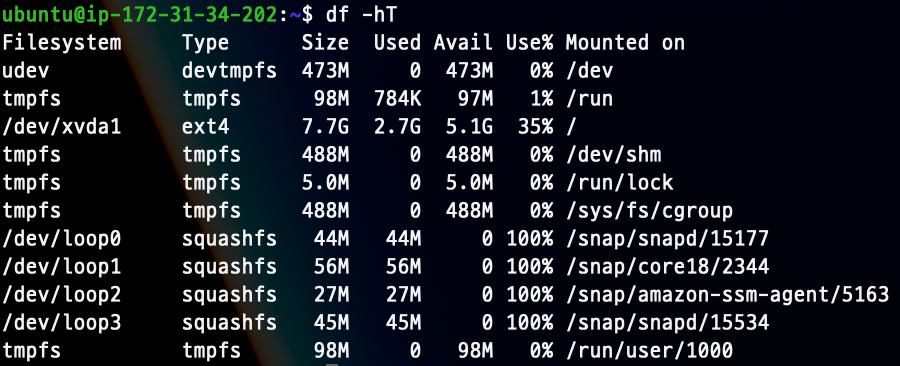
9. 디스크 공간 확장
[ex4 파일 시스템] 인 경우 ( 위 사진에서 Type 항목이 ext4인 경우)
// sudo resize2fs 파일시스템명
sudo resize2fs /dev/xvda1
10. 디스크 공간 확인
위 항목까지 잘 따라왔다면 아래처럼 확장이 완료되었다.
df -hT
'AWS' 카테고리의 다른 글
| [Error] S3 RequestTimeTooSkewed error (0) | 2022.11.18 |
|---|---|
| [AWS] AWS Lambda로 단순한 redirect 페이지 만드는 방법 (0) | 2022.09.23 |
| [AWS] S3 버킷 생성하기 (0) | 2022.07.03 |
| [AWS] CloudWatch로 EC2 디스크 사용량 모니터링 및 알림받기 (2) | 2022.05.14 |
| [AWS] AWS EC2 Instance를 이미지(AMI)로 저장하는 방법 (0) | 2022.05.11 |
